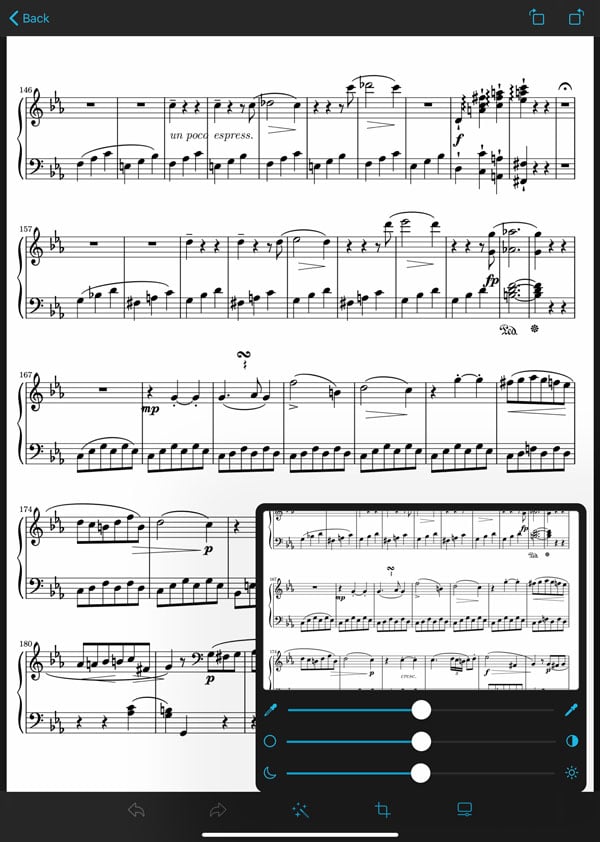Scan
When you need to digitize a paper score, Scan can help. Snap a photo of each page with your device’s camera or add a few images from your Photos library. Adjust your pages if needed, then let Scan turn them into a standard PDF file.
While Darkroom is great for quickly capturing scores on the go, a flatbed scanner or dedicated scanning app is recommended for archival digitization.
Getting Started
Add pages from a variety of sources shown as icons at the top of the screen. Take pictures using the document scanner or camera (if supported by your device), import images from your device’s photo library or the Files app, or browse for images you’ve already added to forScore’s Documents directory. Tap the circled + button in the page view to add another page with whichever source you used last.
Scan requires access to your device’s camera and/or photo library and the system will prompt you to allow this the first time you try to add images. Use your OS’ settings (the Settings app on iOS and iPadOS or System Settings on Mac) to grant or revoke this access at any time.
The document scanning method is easiest to use: point your camera at a page and the system will attempt to find the edges automatically, then snap a photo when it’s ready. If you prefer, you can take the photo manually instead. Use this system interface to apply filters and use its built-in cropping and rotation functions to make any necessary adjustments. When you’re finished, tap Done and the system will hand those photos off to forScore to continue processing.
iOS’ Document Scanning interface limits the number of images you can capture in one session. To add more images, tap this interface’s “save” button to close it and add the current batch of images to forScore’s grid view, then tap the + button or the document scanning icon to repeat the process as many times as needed.
When using the camera input source, take each photo and tap “Done” when you’re finished. When adding images from your photo library, tap to select each image you’d like to use, then tap Cancel when you’re finished. (This system interface can’t be changed, but don’t worry: tapping cancel just ends the import process and doesn’t remove any of the photos you’ve already chosen.)
Page Layout
Once you’ve returned to forScore’s Scan interface, you’ll see a grid of thumbnail images. Drag these thumbnails around to adjust your layout, or tap on one to see a larger version of it and make any necessary adjustments. If you need to remove an image, tap the blue circled “x” in the top left-hand corner of each thumbnail. When you’re done, tap the “Save” button and supply a filename to create your new PDF.
Rotating Images
While viewing a full-screen image preview, use the arrow buttons in the top right-hand corner of the screen to rotate your image 90° at a time. You can also rotate images from the main thumbnail view by placing two fingers on a page and rotating them.
Adjusting Images
Scan’s Enhance tool analyzes your photo and applies a set of filters to give you much better results with just a single tap. It adjusts the tone, highlights, and shadows of your image automatically and intelligently. For more fine-grained control, use the Adjust tool to manually change your image’s saturation, contrast, and brightness levels. These tools are available from the main thumbnail view and in each full-screen preview, so you can use them to adjust a single image or all images at once.
Cropping
Perfectly framing your shot can be tricky, but with the Crop tool you don’t have to. While viewing a full-screen image preview, select the Crop icon to begin and forScore will attempt to automatically detect the edges of your page. Drag the handles to perfectly align each corner—they move independently of each other, allowing you to account for perspective and rotation while removing excess margins.